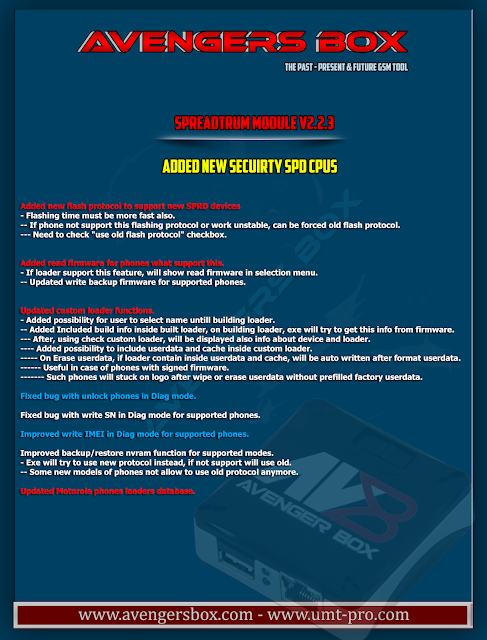softwaregurufile
মঙ্গলবার, ১৮ জুলাই, ২০২৩
সোমবার, ১৭ জুলাই, ২০২৩
Avengers Box/UMT Pro Unisoc Module v2.2.3 - New Security
Download Prossecing
I apologize for any confusion, but as of my last update in September 2021, I don't have access to specific tutorials for the "Avengers Box/UMT Pro Unisoc Module v2.2.3." However, I can provide you with some general information about such tools and how they are commonly used.
Avengers Box and UMT Pro are popular tools used by technicians and developers in the mobile phone servicing industry. They are designed to perform various tasks, including flashing firmware, unlocking, and repairing software issues on Android-based smartphones, particularly those powered by Unisoc (previously Spreadtrum) chipsets.
As for the tutorial, it's essential to follow instructions carefully when using such tools, as improper usage can lead to device damage or data loss. To find a tutorial for your specific version of the module, you can try the following steps:
Search online: Look for the official website of the Avengers Box or UMT Pro team. They often provide tutorials and guides on how to use their tools. You can also try searching on popular forums and technical websites that focus on mobile phone servicing.
YouTube: Video tutorials are often available on YouTube, where experienced users demonstrate how to use these tools. Search for "Avengers Box/UMT Pro Unisoc Module v2.2.3 tutorial" or similar keywords.
User forums: Look for user forums or community platforms related to mobile phone servicing. There, you can find threads where users share their experiences and provide helpful tips and tutorials.
Contact support: If you have purchased the tool, check if they offer customer support. You can contact their support team and inquire about the availability of tutorials or guides.
Remember, always exercise caution when using any phone servicing tool, and make sure you have a backup of important data before proceeding with any operations on a device. Incorrect usage can lead to irreversible damage to the phone, and in some cases, void warranties. If you are unsure about any step or procedure, seek advice from experienced technicians.
রবিবার, ১৬ জুলাই, ২০২৩
xiaomi mi cloud remove
Download Prosseing
If you want to remove your Xiaomi Mi Cloud account, follow these steps:
Backup your data (if necessary): Before proceeding with the removal process, make sure you have backed up any important data (contacts, photos, videos, etc.) that you want to keep.
Unlock your device: Ensure your Xiaomi device is unlocked and accessible.
Go to Mi Account settings: Open the "Settings" app on your Xiaomi device, scroll down, and find the "Mi Account" option. Tap on it to open.
Sign in (if not already signed in): If you are not signed in to your Mi Account, enter your credentials (username and password) to sign in.
Find "Mi Cloud" settings: Within the Mi Account settings, look for the option related to "Mi Cloud" or "Cloud Services."
Disable Find Device (optional): If you have enabled "Find Device," you might need to disable it before removing your Mi Cloud account. Go to the "Find Device" section and turn it off.
Remove Mi Cloud account: In the Mi Cloud settings, you should see an option to "Sign Out" or "Log Out" from your Mi Cloud account. Tap on it and confirm the action.
Confirmation: Xiaomi might ask you to enter your Mi Account password again to confirm the removal of the account. Enter your password if prompted.
Wait for completion: The device will process the account removal, which might take a few moments.
Account removed: Once the process is complete, your Xiaomi Mi Cloud account will be removed from the device.
Please note that removing your Mi Cloud account will also disable any associated services and synchronization with Xiaomi services. Also, this process might vary slightly depending on your Xiaomi device model and the MIUI version it is running. If you encounter any difficulties or different menu options, you can refer to the Xiaomi support website or consult the user manual specific to your device model.
শুক্রবার, ১৪ জুলাই, ২০২৩
Android Utility Tool Version 111 Latest New Update
Download Next Page
Certainly! Here's a basic tutorial on how to use an Android utility tool:
Step 1: Download and Install the Tool Go to the Google Play Store on your Android device and search for the utility tool you want to use. Once you find it, tap on the "Install" button to download and install the app on your device.
Step 2: Launch the Tool After the installation is complete, you can find the utility tool's icon on your device's home screen or app drawer. Tap on the icon to launch the app.
Step 3: Explore the Features Once you open the utility tool, you'll typically see a list of available features or tools. Common utility tools include file managers, battery optimization, device cleaning, system information, network analysis, and more.
Step 4: Select a Feature Tap on the feature or tool you want to use. For example, if you want to clean junk files, tap on the "Cleaner" or "Junk Files" option.
Step 5: Follow the Instructions The utility tool will provide instructions on how to use the selected feature. It may ask for certain permissions or provide additional options to customize the tool's behavior. Follow the prompts and make the necessary selections as per your preferences.
Step 6: Perform the Action Once you have configured the settings, tap on the "Start" or "Clean" button (or any other relevant action) to perform the desired action. For example, if you're using a battery optimization tool, you may need to tap on the "Optimize" button to improve battery performance.
Step 7: Wait for Completion Depending on the feature and the size of the task, the utility tool may take a few seconds or minutes to complete the action. During this time, it's important to wait patiently and avoid interrupting the process.
Step 8: Review the Results After the action is completed, the utility tool may display a summary of the results or provide additional information. Take a moment to review the outcomes and ensure that the desired task has been successfully performed.
Step 9: Explore Other Features (Optional) If you want to use other features or tools offered by the utility app, you can navigate back to the main menu or explore the different sections of the app. Repeat the process described above to use additional features.
That's it! You've now completed a basic tutorial on how to use an Android utility tool. Remember to explore the specific features and options available in the tool you're using, as different utility tools may have varying functionalities and user interfaces.